InDesignは、テキスト(文字)や画像データをレイアウトするソフトの一つです。Illustratorでも同じような作業ができますが、InDesignには文字組版に適した機能や複数のページを効率よく作成できる機能があるので、書籍など文字組みに適しています。
InDesignを使って実際に印刷物を作成する場合、ソフトを起動するだけではすぐにテキストを流し込むことができません。いくつかの設定が必要です。
慣れるまでは難しく手間のかかる作業かもしれませんが、最初の設定作業が本の形式を決めるとても大事な作業です。
今回はA4、縦書き、2ページの本をつくる設定でテキストを流し込んでみます。
●InDesignを起動する
InDesignを起動し、新規ドキュメントの設定を始めます。
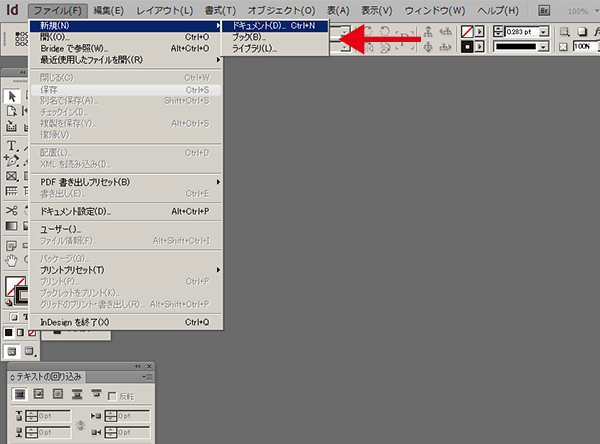
メニューバーのファイルから「新規」を選択し、「ドキュメント」をクリックすると、新規ドキュメントのダイアログボックスが開きます。

●ドキュメントの設定をする
「ドキュメントプロファイル」はプリント、「ページ数」は2、「開始ページ番号」は1、「見開きページ」と「プライマリテキストフレーム」の項目にチェックを入れ、「ページサイズ」はA4、「方向」は縦置きのイラスト、「綴じ方」は左綴じを示すイラストを選びます。
次にドキュメント作成方法を選びます。先に文字数や総行数を決める「レイアウトグリット」と、余白を先に決める「マージン・段組」の2種類があります。
今回はドキュメント作成方法を「レイアウトグリット」にします。
新規レイアウトグリッドのダイアログが表示されたら、版面と呼ばれる文字や図版等の入るスペースを決めます。
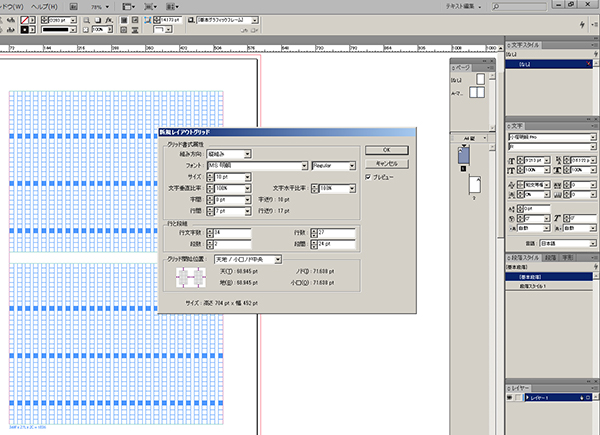
プレビューにチェックを入れると、画面で確認できるのでわかりやすいです。
●書式を決める
ここでは、「グリッド書式属性」を組み方向/縦組、フォント/MS明朝、サイズ/10pt、文字垂直比率、文字水平比率/100%、字間/0pt、行間/8ptに設定。
「行と段組」を行文字数/34、行数/27、段数/2、段間/24ptにしてみます。
グリット開始位置をクリックすると、天地小口ノドの基準位置を決めることができます。
今回は版面がセンターになるように配置します。
そしてOKを押します。
ここで新規画面が開きます。実際にテキストを流してみます。
●本文を流し込む
横組文字ツールを選択し、フレームグリッド枠に入ると、カーソルが点滅します。
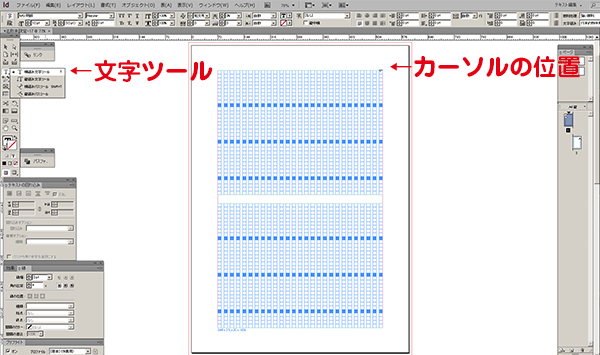
メニューバーの書式から、サンプルテキストの割り付けをクリックすると、文字を流したときにどんな印象になるのか参考にすることができます。
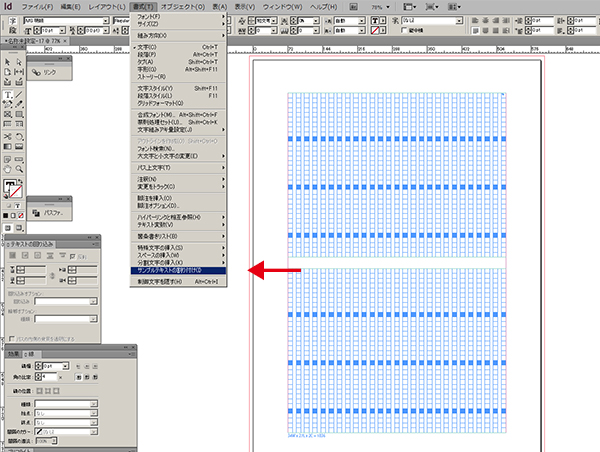
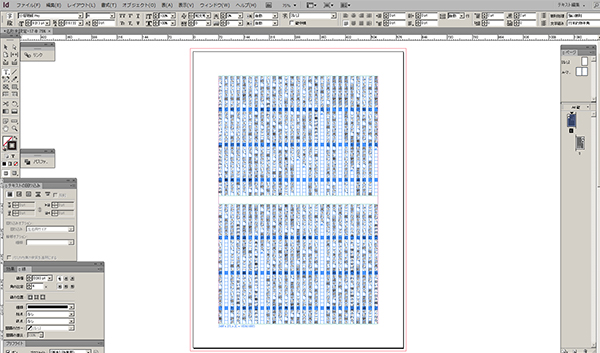
今回は基本的な作業を紹介しました。実際に本を組むときには、一冊の本になったときの見栄えや体裁を考えて、ノンブル(ページ番号)や柱、タイトルなど様々な設定をしています。
今後も InDesign でできることを少しずつ紹介していきます。





